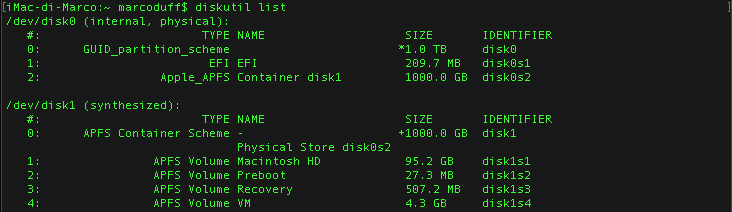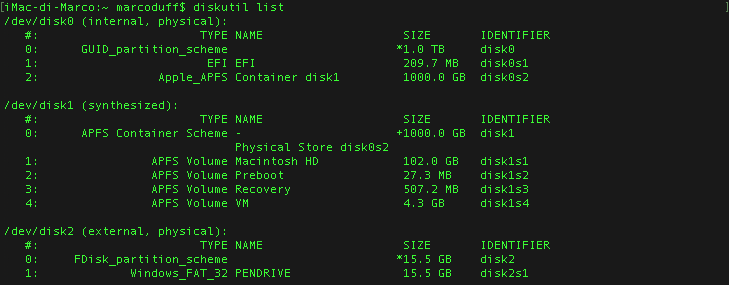Inizio subito con una premessa: la procedura che ho applicato in questo articolo deve essere considerata come cheating ed è non è sicuramente approvata da Microsoft o da Mojang. Ma a mali estremi, estremi rimedi!
Attenzione: prima di attuare la procedura fate una copia di backup del vostro mondo: è semplice basta selezionarlo in modifica e premere crea copia!
Ho un mondo su Minecraft dove ho totalizzato 205 ore di gioco creando un castello medievale, farm automatiche sia di vegetali che di animali, trappole per Slime, sentieri che connettono villaggi… e sopratutto ho fatto tutto in modalità Sopravvivenza senza mai abilitare un cheat!
Un (brutto) giorno, accendo la mia console XBox One S e mi ritrovo il mio mondo con un nome diverso in modalità Avventura! Per un motivo non ancora ben preciso (sicuramente un bug) il mio mondo si è fuso con l’add-on 10 Years Anniversary che avevo scaricato un paio di giorni prima (è un mondo particolare creato per l’anniversario dei 10 anni dalla creazione).
Accedo al mio mondo ed apparentemente sembra tutto ok… ma mi rendo subito conto che:
- E’ cambiato il Seed del mondo e non appena vado in zone non esplorate in precedenza non viene generato il terreno;
- Sono stati abilitati i trucchi e di conseguenza in quel mondo (nel MIO mondo) non posso più sbloccare gli obiettivi.
Una tragedia!
Contatto l’assistenza Mojang (che ancora non mi ha risposto) e cercando su internet una possibile soluzione… ma non trovo nulla, sembra impossibile… ma da buon smanettone inizio ad unire varie soluzioni e trovo la soluzione!
Per esportare il mondo dall’XBox bisogna abilitare i Realms ed avere un abbonamento XBox Live attivo…. e sono tutti e due a pagamento. Mentre il secondo probabilmente lo avete già per il primo c’è un workaround per averlo a costo zero per il periodo utile ad attuare la procedura: abilitate l’abbonamento dalla versione mobile di Minecraft per poi disdirlo subito dopo!
Abilitato il realms, fate una copia del mondo “corrotto” sul Realms (basta andare sulle impostazioni del Real, opzione Sostituisci Mondo e selezionare il mondo corrotto). Aprite Minecraft su dispositivo Mobile o su Windows 10 e copiate il mondo dal Realm in locale.
Se questa operazione la state facendo da Mobile, vi serve un gestore file (esempio Total Commander per copiare il mondo da /games/com.mojang/minecraftWorlds e spedirvelo su un PC locale).
A questo punto vi serve l’applicativo Universal Minecraft Editor. Questo vi permette di aprire la cartella del mondo ed editare, tramite World Edit, il file più importante: level.dat. Quel file contiene tutti i metadati del vostro mondo, tra cui il seed usato, la modalità di gioco ed altri parametri.
A me è bastato modificare il parametro hasBeenLoadedInCreative in 0 e RandomSeed con il mio seed originale ed il gioco è fatto! Obiettivi XBox di nuovo disponibili e generazione del mondo ripresa correttamente. 205 ore di gioco salvate!
Tips 1: Se non vi dovesse funzionare, vuol dire che serve ripristinare qualche altro parametro, per farlo il modo più semplice è creare un altro mondo in sopravvivenza con lo stesso seed ed aprire quello con Universal Minecraft Editor in modo da copiare da li tutti i valori predefiniti.
Tips 2: Alcune volte, il seed visualizzato su minecraft non coincide con il seed visualizzato su Universal Minecraft Editor. Questo penso avvenga per i seed negativi (ad esempio il mio mondo ha il seed -1875353315 mentre su UME risulta 2419613981). Il consiglio quindi è di usare sempre il Tips 1 per recuperare i dati originali del mondo.
Ovviamente questa procedura può essere utilizzata anche per barare… abiliti i trucchi, vai in creativa, ti riempi una cassa di diamanti e poi fai tutto il giro per disattivare i trucchi e riabilitare gli obiettivi… ma vi sconsiglio di farlo, vi rovinereste un gioco dove la ricerca dei materiali e lo spirito d’avventura sono il cuore pulsante!