Introduzione
Ho cercato la parola smanettone su internet e questo è quello che ho trovato:
persona che utilizza il computer con abilità installando e testando programmi e funzioni
Wikizionario – Il dizionario libero
Io mi ritrovo pienamente in questa definizione e questo articolo penso che rispecchi in tutto e per tutto questo stile di vita da smanettone.
Sono passato al Mac da un paio di mesi, mi trovo abbastanza bene, ma i vecchi amori non si scordano mai! Ecco perché ho deciso di avviare una distribuzione linux sul mio iMac.
L’ideale per me è avviare una distribuzione linux senza sporcare il mio iMac, quindi ho deciso di caricare la distribuzione su una unità USB esterna (nel mio caso una Pen Drive Kingston 16GB) da far partire al boot del Mac.
Come distribuzione linux ho scelto Kali Linux, una distribuzione basata su Debian GNU/Linux pensata per l’informatica forense e la sicurezza informatica. Potete scaricare la ISO della distribuzione direttamente sul sito.
Creazione della Pen Drive
Per creare dal vostro Mac una unità USB esterna avviabile con all’interno una distribuzione linux vi servirà:
- Un Mac che verrà utilizzato inizialmente per inviare i comandi di creazione dell’unità USB e successivamente per avviare linux;
- Una Pen Drive USB (attenzione tutto il contenuto verrà cancellato, fatevi un backup prima di procedere!);
- Una distribuzione linux in formato ISO.
Per prima cosa dobbiamo scoprire il percorso del device. Il modo più sicuro per individuarlo senza sbagliare è il seguente: senza la Pen Drive inserita nella porta USB del Mac eseguiamo il comando:
diskutil list
Questo comando elenca tutti i dischi interni ed esterni attualmente caricati nel sistema.
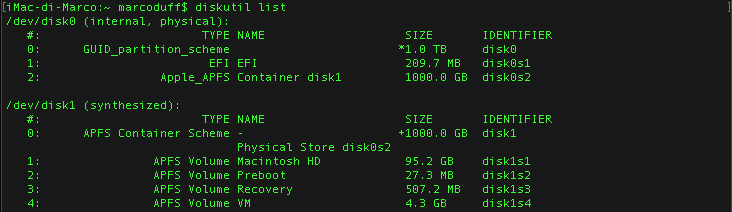
Inseriamo adesso la Pen Drive su una qualsiasi porta USB del Mac ed eseguiamo nuovamente il comando
diskutil list
Il risultato dovrebbe essere molto simile al precedente con l’aggiunta di una riga: il percorso della Pen Drive appena inserita! Nel mio caso /dev/disk2:
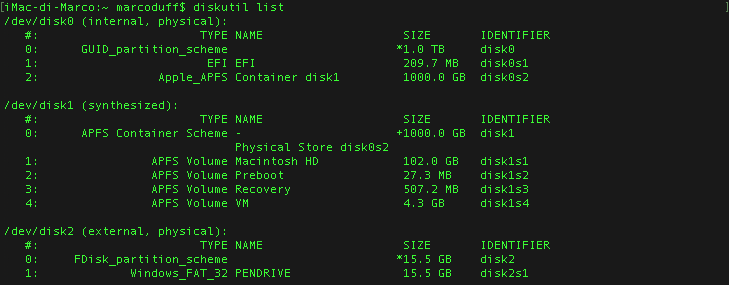
Individuato il percorso, dobbiamo fare l’unmount della Pen Drive con il seguente comando:
diskutil unmountDisk /dev/disk2
Adesso la parte più delicata: la copia dell’immagine ISO sulla Pen Drive!
Prima di procedere assicuratevi di avere selezionato il giusto percorso… se lo sbagliate rischiate di sovrascrivere involontariamente un altro disco del vostro sistema!
Dalla cartella dove abbiamo scaricato l’iso della distribuzione eseguiamo comando:
sudo dd if=kali-linux-2019.2-amd64.iso of=/dev/disk2 bs=1m
essendo un comando sudo ci verrà richiesta la password del sistema Mac prima di procedere.
Da questo momento inizierà la copia. Il tempo di copia varia in base alla dimensione della distribuzione che avete scelto, al vostro sistema ed alla Pen Drive che state usando, nel mio caso ho dovuto attendere poco più di 15 minuti. Il comando dd non da uno stato di avanzamento della copia, quindi non vi preoccupate, il sistema non è in freeze… sta semplicemente copiando la iso in background!
Al termine della copia, dd mostrerà un messaggio simile a questo:
3197+1 records in
3197+1 records out
3353227264 bytes transferred in 981.256379 secs (3417279 bytes/sec)
La nostra Pen Drive è pronta, non ci resta che avviare la nostra distribuzione!
Avvio di Linux su Mac
Riavviamo il nostro Mac con la Pen Drive inserita e tenendo premuto il tasto Opzione ⌥ (o ALT in base alla tastiera in uso) per avviare lo Startup Manager, selezioniamo la nostra Pen Drive (che verrà visualizzata come External Drive o simile) e voilà il nostro sistema linux si avvierà in modo sicuro e pulito sul nostro Mac!
Utilizziamo come e quanto vogliamo la nostra distribuzione linux e quando saremo stanchi ci basterà riavviare il nostro sistema per tornare al nostro Mac!
P.S.: lo Startup Manager dovrebbe avviare il sistema operativo selezionato solo la prima volta, al riavvio successivo dovrebbe effettuare in automatico lo switch verso il sistema operativo originale. A me non mi ha fatto in automatico lo switch e mi sono trovato d’avanti una bella schermata nera con scritto no bootable device: insert boot disk and press any key. Dopo essermi ripreso dall’infarto, ho riavviato il Mac (tenendo premuto l’interruttore di accensione) tenendo premuto il tasto Opzione ⌥ in modo da accedere nuovamente allo Startup Manager e tutto si è risolto facilmente!

